How To Make A Dmg File Bootable
For those who don't know, DMG files are mountable disk image files for Mac OS, just like ISO files of Windows OS. DMG files are generally found to be compressed and encrypted. Beauty plus download for mac. Since it is Mac OS compatible, so it is easier to burn it to USB using a Mac platform. In fact, you can do that with in-built utilities. But when you are about to use it on a Windows system, you would need extra help of either offline third-party tools or online tools to do the job.
In this article, we will show you 5 ways to burn DMG files to USB using both Windows and Mac OS platform.
Part 1. Burn DMG to USB on MAC
This method may vary depending on which Mac OS version you are currently running, but the overall concept is same for all. The in-built disk utility on Mac is ideal for burning DMG to USB. Once the DMG is burnt, the USB drive, now bootable can be used as an installer on any other mac System.
Manually creating DMG Files is extremely simple, but if you still feel that you would like to explore the option of downloading a DMG application, research the different apps out there and compare their ratings and customer reviews. There are a few options out there that have helped to make the process of creating a DMG File much simpler.
To create a bootable USB drive from a DMG file on Windows, you will need to have the right utility. That's because DMG is not native on Windows. It is the Mac equivalent of an ISO file that has been in use since Apple transitioned from the IMG format with Mac OS X. A DMG file, like ISO, can be used to install macOS operating system or Mac apps. There are two main things you'll need to make your bootable install: a USB stick and the installation files. Once you have those two things the process shouldn't take very long. A 12GB Flash Drive. If the.dmg file you have is already bootable, you just have to burn it to dvd/cd and it will boot. If you have the.dmg image and a mac, you can use the disk utility. Open disk utility, drag your.dmg into the list of volumes, highlight it, and then select the Burn icon in the toolbar. Select the dmg file, and the disc you want to write on.
Step 1: Download macOS or OS X The first thing to do is to download the Mac operating system that you need. Dec 10, 2018 Method 1: How to Create Bootable DVD from DMG (Command Prompt) This approach utilizes a tool called DMG2IMG, which converts DMG file into ISO, the universally more compatible archive format. Click 'Burn' button at the bottom of window to start burning DMG file to USB drive. Once it get started, it displays a progress bar and you have to wait for the task to be finished. Usually, it takes 20 minutes depending on how large the file is. In a few moments, your bootable USB flash drive will be ready for use.
Step 1. Navigate to the following pathway: Application>> Utilities>> Disk Utility.
Step 2. Click on the Disk Utility option to run it.
Step 3. Insert your USB drive and check if it appears on the left side of the Disk Utility operating Window. It means the drive is recognized by the system.
Step 4. Now open a Finder Window and browse to locate your DMG file. Drag the file to the Disk Utility Window.
Step 5. Now specifically select the file by clicking on it, and then click on 'Burn' option from the same Window.
A pop-up will appear, select the USB drive as your destination drive and click 'Burn' again to proceed.The process will take some time depending on the MAC os version you are using. Once done, take out the USB for later use.
Part 2. Convert DMG to ISO First then Burn to USB
In this approach, we will perform the task on Windows platform. To do this, we would first convert the DMG to ISO file format, since this is the file format Windows fully support. Then use any free ISO burners to burn ISO file into your USB drive. You can do this task using certain online converter as well. But we would use command prompt (command line interpreter of Windows OS) to do the job.
How To Create Or Make A Bootable Usb From Dmg File On Windows
Step 1. Make sure you have the DMG file ready in your computer.
Step 2. Press 'Windows + R' to get the 'Run' dialogue box. Type 'cmd' and hit 'Enter' to get the black command prompt dialogue box.
Step 3. On the black screen of cmd, type the following syntax and hit 'Enter': dmg2img.exe {source file.dmg} {destination file.iso} .
For instance, dmg2img.exe c:Apple.Mac.OSX.v10.7.Lion.dmg c:mac.iso. The processing will take some time. After that, the DMG will be converted to ISO.
Step 4. Finally, you can use any freeware ISO burners, like PowerISO, ISO editor, Free ISO burner to burn the ISO file to your blank USB drive.
Part 3. Burn DMG to USB on Windows using UUBYTE
UUBYTE DMG Editor is a great tool that can seamlessly write DMG file to USB drive with the booting information and make it bootable. It's a fast and effective way to create a macos bootable installation drive. Apart of the DMG burning option, it also provides 'Extract' option which allows you to extract any files and folders from DMG file to computer. In the aspect of software usability , for those users who are not particularly tech-savvy, WonderISO has eliminated the hassle of performing lengthy and confusing steps. This is a third-party tool which can do the job both on Windows and Mac OS. It can not only burn DMG files to USB, but it can burn various other files formats like ISO, RAW, IMG, ZIP, BZ2, etc. It supports multiple disk image burning at the same time, which is quite unusual. Regular software updates are available from time to time. For your queries, professional team for customer support is available.
Step 1. Download the tool for sure from its official website to get the authentic one. Install it with on screen guidelines. Run it by clicking 'Run as administrator' from the right-click sub menu. On the first screen, you will be presented with two options to choose: Burn and Extract. Click on 'Burn' option.

Step 2. In this screen, Insert your USB to any free USB port and wait till the device is recognized.
Step 4. A new Window will pop-up. Here browse to select your DMG file from the computer directory, mention the USB drive to store the burnt image, and finally click 'Burn' option to start the process. The progress can be seen by a progress bar.
When it is done, take out the USB drive and insert your Mac computer. You can boot your Macbook from this USB drive by clicking the option button during bootup and select this USB drive.
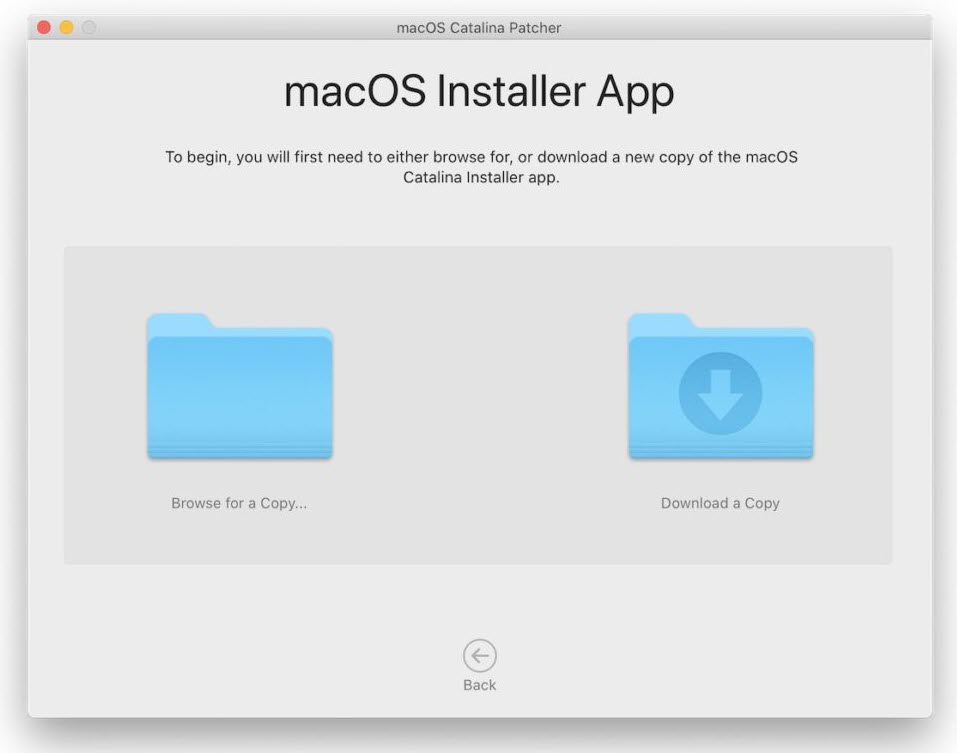
Part 4. Burn DMG to USB on Windows using PowerISO
PowerISO is another third party tool which can burn Mac os DMG to USB drive on Windows 10. It can compress, edit, burn DMG files apart from ISO files. You just have to make certain changes to the tool's default settings to bring about the change. Apart of DMG file, it's also a great tool to process ISO image, CD/DVD burning and other process.Make an image and modify the preferences your ISO is prepared to use. Easy pdf to word converter serial key.
Step 1. Download the tool from any free software distributing sites to the computer which stores the DMG file.
Step 2. Insert your USB drive to any free USB port. From the tool main interface, click on 'Tools', and then 'Burn' option.
Step 3. When a new operating Windows turns up, set the burning speed to a optimum value that your hardware can handle. Click on 'Burn' once more to initiate the burning process.
The third method is recommended if you don't have much experience with command prompts and ISO burners. It is an easier and direct approach. You don't even have to get an additional ISO burner to do the job, since it is in-built. So UUByte DMG Editor appeals to novices or beginners.
If you’re still using a Mac OS X the time will come when your computer won’t boot, or a problem may arise where you can’t take control of the device, and booting from an OS X installation media will be required.
This is why it’s recommended that you make a Mac OS X bootable USB when your Mac is in working conditions. However, if you find yourself on a scenario where your device (iMac, MacBook Pro, Air, Mac Pro or Mini) is not responding and you happen to have a Windows 10 device, then you can still be able to make a USB bootable installation media for your Mac OS X to reinstall the operating system using the Recovery Assistant.
These instructions will also work for Windows users who are running Mac OS X on a virtual machine and need to upgrade to the latest version. Inside out download torrent 1080p. For instance, to OS X Yosemite.
Requirements
Before you dive into this guide, you’ll need a few things:
- A broken Mac computer with Mac OS X.
- A trial copy of the TransMac software.
- One high quality USB flash drive with 16GB of storage.
- A copy of Apple’s macOS (DMG file).
Now that you have all the necessary ingredients, you’re ready to make a Mac OS X bootable USB using the DMG file of the operating system with the steps below.
Create Mac OS X bootable USB installation media
How To Make Dmg File Bootable Usb On Windows Without Transmac
Before you can use TransMac, you first need to partition your USB flash drive with a GPT partition, as a normal MBR partition may not work. To do this, you’ll need to use the Diskpart command-line utility on Windows 10.
Setting up GPT partition
Use these steps to set up a USB drive with a GPT partition:
Open Start on Windows 10.
Search for Command Prompt, right-click the top result and select the Run as Administrator option.
Type the following command to open Diskpart and press Enter:
Type the following command to determine the USB flash drive and press Enter:
Type the following command to select the storage and press Enter:
Quick tip: Theselect disk 1command as an example, but you have to replace 1 with the number of the flash drive you want to use.Type the following commands to delete everything from the USB thumb drive and press Enter:
Type the following command to convert the drive into a GPT partition and press Enter:
Type the following command to select the new partition and press Enter:
After you complete the steps, the USB flash drive from MBR to GPT format, you can use the steps below to create a bootable USB installation media to install Mac OS X.
How Do I Make A Dmg File Bootable
Create USB install media
Use these steps to create a bootable media to install Mac OS X:
Download and install a copy of TransMac.
Quick note: TransMac is a paid software, but it has a 15-day trial solution, that give us more than enough time to move the DMG files to the USB drive from Windows. (If you want to support the developer, you can purchase the full version.)Insert the USB drive that you’ll use to fix your installation of OS X. (Remember that all the data in the USB will be erased. Make sure you take off any important documents.)
Right-click the TransMac software icon and Run as administrator. (You’ll be prompted to Enter Key or Run, because we’ll be using it once, click the Run option.)
On the left pane, you’ll see all the Windows PC drives listed, right-click the USB drive that you’re intending to use to reinstall Apple’s OS X and select the Restore with Disk Image option.
In the warning dialog box, click the Yes button.
Use the Restore Disk Image to Drive dialog box to browse for the DMG file with the installation files for Mac OS X Yosemite in this case, and click the OK button to create a bootable USB of the operating system.
Now, you’ll have to wait a long time. No kidding. It could take one or two hours to complete the process depending on your computer and other variables.
Once your bootable USB installation media is ready, remove it and insert it into your Mac, power it on, holding down the Option key, and select the USB you just created to reinstall Mac OS X.
How To Make A Bootable Dmg File On Windows
If you’re having issues trying to create a bootable media, you can get a USB flash drive that comes with Mac OSX ready to install.